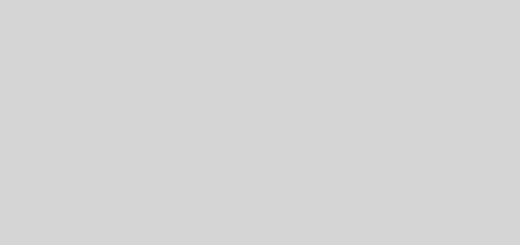Contrer l’ip 13.107.4.50 de Microsoft
Si vous êtes ici, c’est que vous ici vous avez remarqué que cette IP la 13.107.4.50 fait beaucoup trop de upload depuis vos postes sous Windows 10. Comme dans mon cas, cela peut s’avérer très embêtant alors voici les étapes que j’ai suivi pour diminuer cette consommation. Suivez le guide.
Alors déjà, il faut savoir que cette IP appartient à Microsoft et qu’il semble que ce soit l’adresse IP qui reçoit les informations que votre système d’exploitation envoi à Microsoft pour récupérer des données (et oui, c’est moche). En effet, si l’on vérifie sur différent site qui retrouve les adresses IP, c’est confirmé elle est à Microsoft (https://whatismyipaddress.com/ip/13.107.4.50).
Alors comment faire pour contrer cela, il faut savoir que pour un client cet upload correspondait à 80 % du trafic sur 1h. C’est énorme, surtout si vous êtes en adsl ou sdsl et que l’upload joue sur le download. Je vous laisse regarder sur le net pour plus d’informations sur les liens synchrones et asynchrone comme ici par exemple.
Il faut savoir qu’il a plusieurs choses à faire voici la liste et comment j’ai pu le mettre en place dans mon domaine. Je vous conseille, comme j’ai pu le faire, d’utiliser le merveilleux monde des GPO. En effet, toutes les options sont paramétrables sur les postes, mais bien entendu, Microsoft ne communique que très peu dessus. Ils veulent vos informations !
Cortana
Alors oui Cortana, personnellement, je trouve que c’est pas mal. Mais ça upload et download un max.
Je ne vais pas vous montrer comment le (la?) désinstaller. Uniquement comment le (la?) désactiver. En effet, je pense que si vous le désinstaller, cela ne teindra pas longtemps car à chaque mise à jour Microsoft va vous le réinstallez.
Cela peut donc se faire via une simple GPO et l’on va pousser une clé de registre qui est la suivante :
HKEY_LOCAL_MACHINE\SOFTWARE\Policies\Microsoft\Windows\Windows Search
Là doit se trouver une clé AllowCortana qui faut mettre à 0. Pour réactiver il suffira de mettre la même clé à 1

Windows Store
Le Windows Store, même si vous ne l’utilisez pas, télécharge. En effet, Microsoft propose de bases quelques applications et cela va donc se mettre à télécharger en fond. Là encore nous allons utiliser une GPO pour le désactiver.
Cela se situe dans Configuration Ordinateur – Stratégies – Modèles d’administration – Composants Windows – Windows Store.
Ici, se trouve trois options qu’il faut activer :
- Désactiver l’application du Windows Store
- Désactiver la proposition d’effectuer une mise à jour vers la dernière version de Windows
- Désactiver le téléchargement automatique et l’installation des mises à jour

Applications en arrière plan
Windows 10 est fourni avec un paquet de paramètres et notamment des choses qui se lance en arrière plan. Sans votre consentement. Pour gagner en performance et empêcher le download ou l’upload sur l’ip de Microsoft il y’a possibilité de pousser une clé de registre là aussi par GPO.
Elle se situe ici :
HKEY_LOCAL_MACHINE\SOFTWARE\Policies\Microsoft\Windows\AppPrivacy
Là, doit se trouver une clé LetAppsRunInBackground qui faut mettre à 2.

OneDrive
OneDrive, c’est bien (enfin si on veut) mais qu’on ne l’utilise pas et bien il est quand même là. Même si vous n’avez pas de données dans OneDrive, celui-ci va essayer d’upload ou de download. Et oui, c’est grave, mais c’est comme ça.
Là, je vous propose deux GPO. La première va désactiver la synchronisation entre OneDrive et les serveurs de Microsoft. La deuxième va supprimer le raccourcis dans le démarrage pour vos utilisateurs.
Désactiver la synchronisation
C’est (encore) une clé de registre qui se situe dans :
HKEY_LOCAL_MACHINE\SOFTWARE\Policies\Microsoft\Windows\OneDrive
Passer la valeur de DisableFileSyncNGSC à 1.
Supprimer OneDrive du démarrage
Deux choses sont à faire. La première se situe dans le démarrage de votre Ordinateur accessible via le gestionnaire de tâches. Il vous suffit de cliquer sur OneDrive et de le désactiver.

La deuxième chose à faire c’est de pousser (via une GPO encore) une clé de registre.
Elle se situe dans :
HKEY_CURRENT_USER\Software\Microsoft\Windows\CurrentVersion\Run
Vous allez trouver une clé du nom de OneDrive qu’il faut supprimer.

Service de transfert intelligent en arrière-plan (BITS)
Ce service est utilisé par beaucoup d’autres service de Windows. Comme par exemple WSUS.
Ce service est paramétrable. En effet, il est possible de spécifier le taux de transfert sur une plage horaire. Je vous conseille donc là de mettre la plage horaire de production de votre société.
Cela se situe dans Configuration Ordinateur – Modèles d’administration – Réseau – Service de transfert intelligent en arrière-plan (BITS).
Ici vous allez pouvoir modifier la stratégie qui se nomme Limiter la bande passante réseau maximale pour les transferts BITS en arrière plan et mettre ce qui convient à votre environnement.

Télémétrie
Enfin, pour finir, il est possible de désactiver la télémétrie de Windows 10. Pour votre information, la télémétrie est le service qui collecte vos données pour les envoyer à Microsoft.
Là encore, il s’agit d’une clé de registre qui se situe dans :
HKEY_LOCAL_MACHINE\SOFTWARE\Policies\Microsoft\Windows\DataCollection
Ici se trouve une clé AllowTelemetry qu’il faut passer à 0.