Désactiver l’écran de verrouillage de Windows Server 2012
Bonjour, aujourd’hui une nouvelle demande de la part de mes collaborateurs. En effet, ils souhaitent qu’un session sur un serveur Windows 2012 R2 restent ouverte car l’application qui se lance au démarrage de celui-ci nécessite que la session ne se ferme ou verrouille jamais. Pas de soucis, on désactive la mise en veille et hop on en parle plus. Grosse erreur au bout d’une minute l’écran se verrouille. Je vais donc vous montrer le petit tricks pour désactiver l’écran de verrouillage de Windows Server 2012 (s’applique aussi à Windows Server 2012 R2, hélas je n’ai pas encore tester sur Windows 2016 mais je pense que cela fonctionnera aussi).
Donc pour commencer comme je l’ai dit plus haut, même si vous enlever la mise en veille, par défaut le timer de verrouillage est de 1 minute. Nous allons devoir faire une manipulation dans le registre pour activer une option dans les options d’alimentations.
Modifier le registre pour désactiver l’écran de verrouillage de Windows Server 2012
Ouvrir le registre et naviguer vers la clé suivante :
HKEY_LOCAL_MACHINE\SYSTEM\CurrentControlSet\Control\Power\PowerSettings\7516b95f-f776-4464-8c53-06167f40cc99\8EC4B3A5-6868-48c2-BE75-4F3044BE88A7Changer la valeur de la clé Attributes en la mettant à 2.
Modifier les options d’alimentation pour désactiver l’écran de verrouillage de Windows Server 2012
Maintenant, vous pouvez ouvrir le panneau de configuration et rendez-vous dans Options d’alimentations. Je vous conseille déjà de mettre votre serveur en mode Performances élevées. Cliquer sur modifier les paramètres du mode et vérifier que les options Éteindre l’écran et Mettre l’ordinateur en veille sont bien réglés à Jamais. Cliquer ensuite sur Modifier les paramètres d’alimentation avancés. Dans la section Affichage une nouvelle ligne vient d’apparaître Délais d’inactivité d’affichage du verrouillage de la console. Mettre la valeur à 0 minute (cela désactive l’option).
Cliquer ensuite sur Modifier les paramètres d’alimentation avancés. Dans la section Affichage une nouvelle ligne vient d’apparaître Délais d’inactivité d’affichage du verrouillage de la console. Mettre la valeur à 0 minute (cela désactive l’option).
Le tour est joué la session ouverte automatiquement au redémarrage ne se verrouillera plus jamais. Vous pouvez bien sur faire un script ou une GPO qui modifie le registre au démarrage de la session pour être sur que l’option est toujours présente.



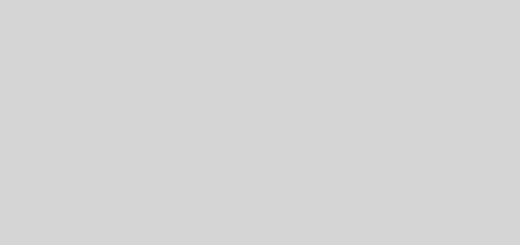
bonjour,
merci pour ce tuto
en fait pour aller chercher le key je trouve pas ce dossier « 8EC4B3A5-6868-48c2-BE75-4F3044BE88A7 » lorsque j’accède à HKEY_LOCAL_MACHINE\SYSTEM\CurrentControlSet\Control\Power\PowerSettings\7516b95f-f776-4464-8c53-06167f40cc99\8EC4B3A5-6868-48c2-BE75-4F3044BE88A7
Bonjour, votre version de Windows Server est bien 2012 R2 ? Je ne sais pas si la clé est la même en 2012 voir en 2008(R2).
De plus avez-vous activé les performances élevés dans les options d’alimentations ?
bonjour
est sur Windows serveur 2016 .
Bonjour,
Je n’ai pas encore eu l’occasion de tester sur Windows Server 2016 mais je pense que la clé doit être quasi identique.
Bonjour,
j’ai trouvé des choses pour vous, je vous laisse essayer :
https://community.spiceworks.com/how_to/131270-lock-screen-timeout-increase-decrease
https://www.howtogeek.com/267893/how-to-change-the-windows-10-lock-screen-timeout/
https://redmondmag.com/articles/2016/04/25/disable-windows-server-auto-lock-feature.aspx
Bjr
et sur windows2016 serveur
Bonjour,
Je n’ai pas encore eu l’occasion de tester sur Windows Server 2016 mais je pense que la clé doit être quasi identique.
Bonjour,
j’ai trouvé des choses pour vous, je vous laisse essayer :
https://community.spiceworks.com/how_to/131270-lock-screen-timeout-increase-decrease
https://www.howtogeek.com/267893/how-to-change-the-windows-10-lock-screen-timeout/
https://redmondmag.com/articles/2016/04/25/disable-windows-server-auto-lock-feature.aspx